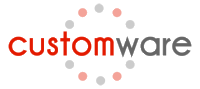Do you backup your important data? I’m sure that at work, you either do backups religiously, or you have an IT department that do them religiously. But are you doing the same at home?
If someone had to break into your home tonight and take your PC, would you still have copies of your digital photos, music, videos, the list goes on.
The easiest way to backup your data is to an external drive that you can carry with you, because let’s face it, if you leave the drive with your PC, and both get stolen, what’s the point?
My preferred method of backing up my important data, and this includes the data from all my websites, which is a bit more tricky to do, is to use a free software package called SyncBack and an external drive.
You may want to get a much bigger drive that the amount of data you have, some people want multiple versions of their files, in case you lose some data due to your own fault, like accidently deleting files. Data also grows over time, I’m sure you’re not going to stop taking photos soon.
My philosophy is to buy a drive double the size of my current data, or a drive as big as I can afford, whichever is bigger.
The beauty of making a backup to an external drive is that it is then fairly easy to test the validity of your backup (don’t make this mistake). You can just plug the drive into another computer, whether at home or at work, and make sure that you can actually access the data on the drive.
So to automate your backup, here’s the simplest steps possible.
Download SyncBack (I prefer the Install version)


Install it, by opening the zip file you downloaded, and double-click the installer inside. You can use default options, and keep the Start SyncBack tick-box at the end selected.
Plug in your portable harddrive.
The first time you run SyncBack it will ask you to setup a profile, click Yes, and then you’ll need to select the type. (Go with Backup for a start) and click OK.

Type in a name for the Backup Profile, in this case I’ll be backing up my ‘My Documents’ folder. Once you’ve typed in a name, click OK again.
You’ll be presented with the Profile Setup screen now. Click the circled buttons to select the folder you want to backup, and the folder you want to backup to.
 There are lots of settings you can add to customise your backup profile, but I’ll leave you to play with them. Just be careful about the settings that deletes files from either the source or the destination. For now we’ll keep defaults and just click OK.
There are lots of settings you can add to customise your backup profile, but I’ll leave you to play with them. Just be careful about the settings that deletes files from either the source or the destination. For now we’ll keep defaults and just click OK.
The application will ask you whether you want to simulate a run, this is not necessary so you can just click No.
Next you need to run the Backup Profile for the first time. This will take quite some time, depending on the amount of data you have, because it needs to copy all the files the first time.
 After the first run, subsequent backups will only need to copy the data that has changed, so these will happen a lot quicker. You can also schedule these backups to run automatically.
After the first run, subsequent backups will only need to copy the data that has changed, so these will happen a lot quicker. You can also schedule these backups to run automatically.